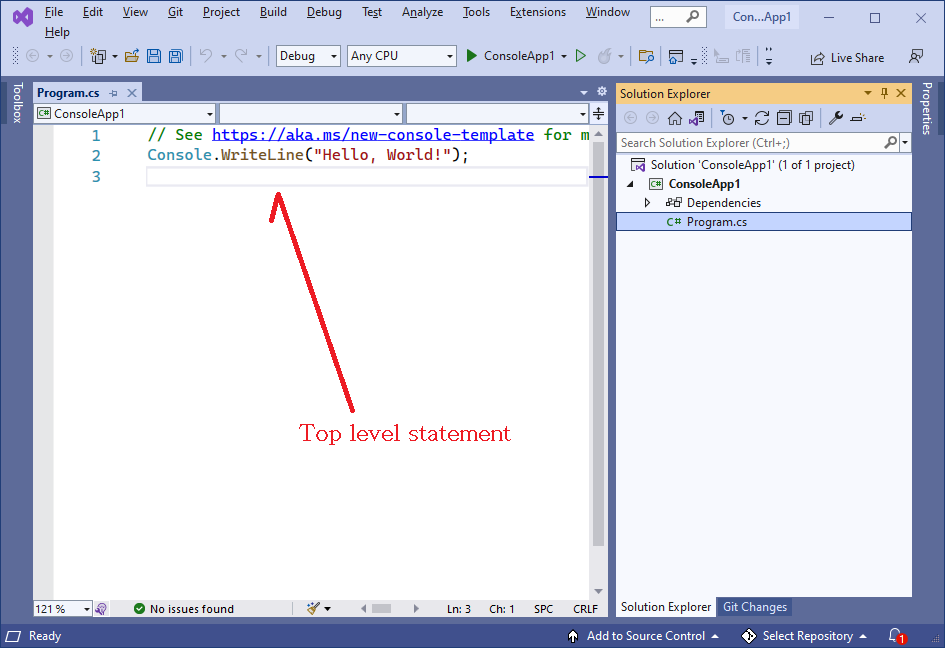C# 10: VS 2022와 .NET 6 설치
C# 10을 사용하기 위해서는 Visual Studio 2022와 .NET 6를 설치하여야 한다. (참고: VS Code에서도 C# 10을 사용할 수 있다) VS 2022는 https://visualstudio.microsoft.com/launch 에서 Community 2022 버전, Professional 2022 버전, Enterprise 2022 버전 중 하나를 선택해서 설치할 수 있다. 참고로 Community 2022 버전은 무료이고, 나머지 둘은 유료이다. VS 2022를 설치하면 기본적으로 .NET 6를 함께 설치한다.
VS 2022를 이전 VS 2019와 함께 설치한 경우의 문제점
Visual Studio는 여러 버전을 함께 설치하여 사용할 수 있는데, 이를 Side by side Installation이라 한다. 예를 들어, 현재 VS 2019를 사용하고 있는데, 동일 머선에 VS 2022를 설치해서 2개를 함께 사용할 수 있다. 그런데, VS 2022를 설치하고 나면, VS 2019에서 사용하던 .NET Core 프로젝트들에 문제가 발생하거나 VS 2019에서 새 .NET Core 프로젝트를 생성했을 아래 그림과 같이 Solution Explorer 안에 프로젝트가 생성되지 않는 문제가 발생한다. 이러한 문제는 .NET Framework 프로젝트에서는 발생하지 않으며, .NET Core 프로젝트에서만 발생한다.
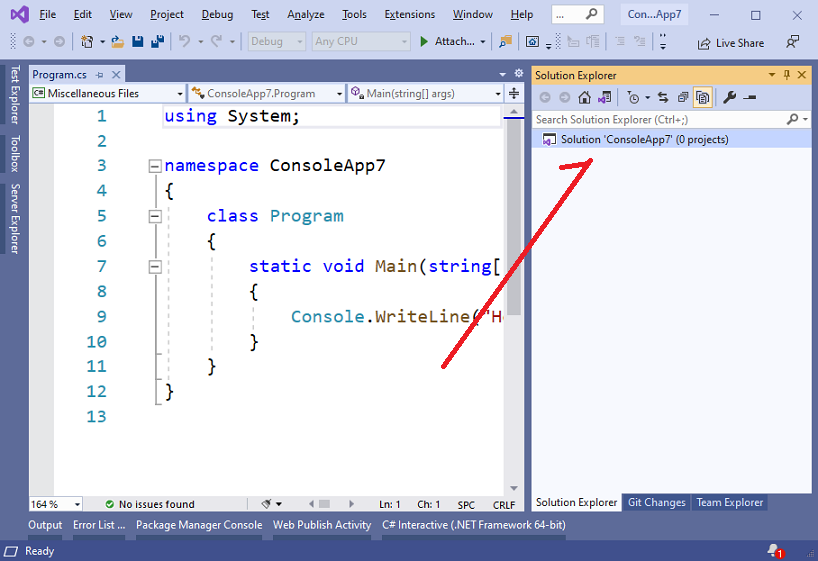
이러한 문제를 해결하기 위해서는 시스템 환경 변수(System Environment Variables)에서 Path 변수를 수정하면 되는데, C:\Program Files(x86)\dotnet 경로를 C:\Program Files\dotnet 이후로 옮기면 된다.
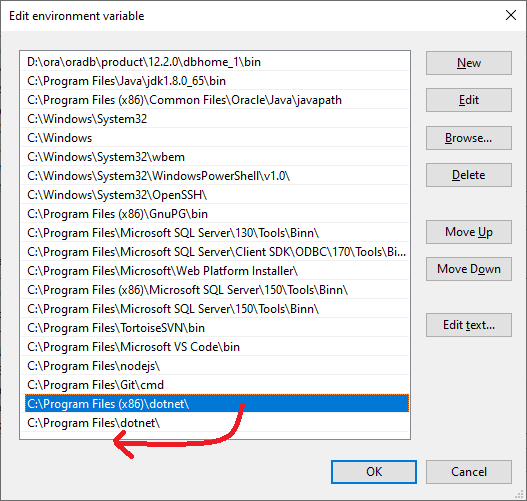
Visual Studio는 여러 버전을 함께 설치하여 사용할 수 있는데, 이를 Side by side Installation이라 한다. 예를 들어, 현재 VS 2019를 사용하고 있는데, 동일 머선에 VS 2022를 설치해서 2개를 함께 사용할 수 있다. 그런데, VS 2022를 설치하고 나면, VS 2019에서 사용하던 .NET Core 프로젝트들에 문제가 발생하거나 VS 2019에서 새 .NET Core 프로젝트를 생성했을 아래 그림과 같이 Solution Explorer 안에 프로젝트가 생성되지 않는 문제가 발생한다. 이러한 문제는 .NET Framework 프로젝트에서는 발생하지 않으며, .NET Core 프로젝트에서만 발생한다.
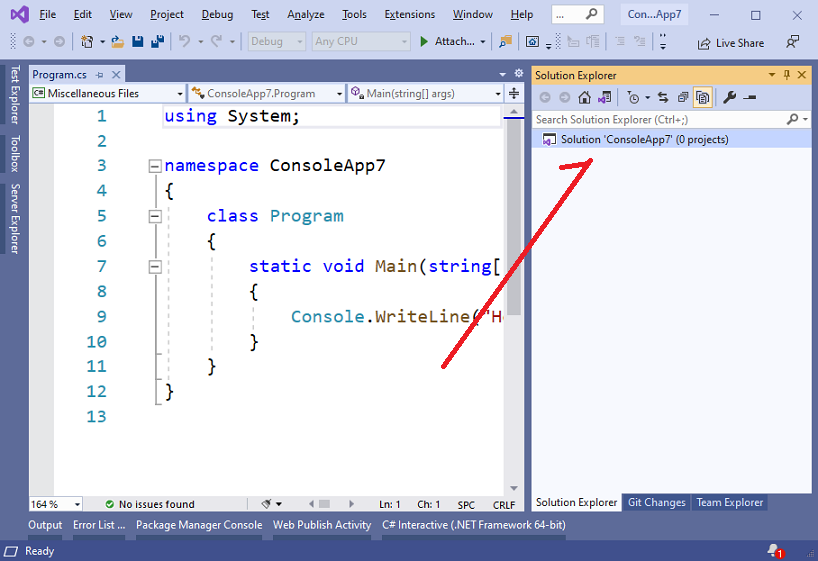
이러한 문제를 해결하기 위해서는 시스템 환경 변수(System Environment Variables)에서 Path 변수를 수정하면 되는데, C:\Program Files(x86)\dotnet 경로를 C:\Program Files\dotnet 이후로 옮기면 된다.
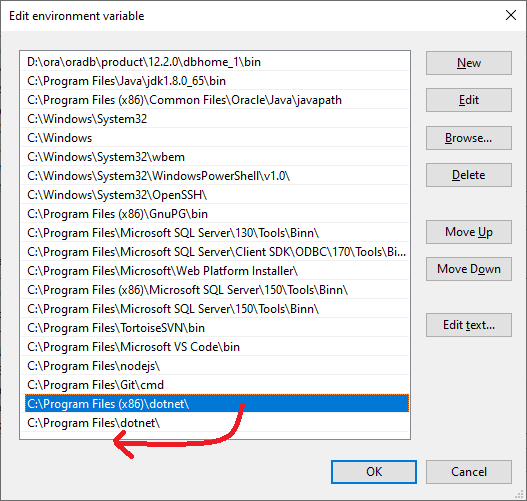
VS 2022에서 C# 프로젝트 생성
VS 2022를 설치한 후, 새 C# 프로젝트를 생성하여 C# 10 기능을 사용할 수 있다. 프로젝트 생성 시 아래와 같이 Framework 선택 화면에서 .NET 6.0 을 선택한다.
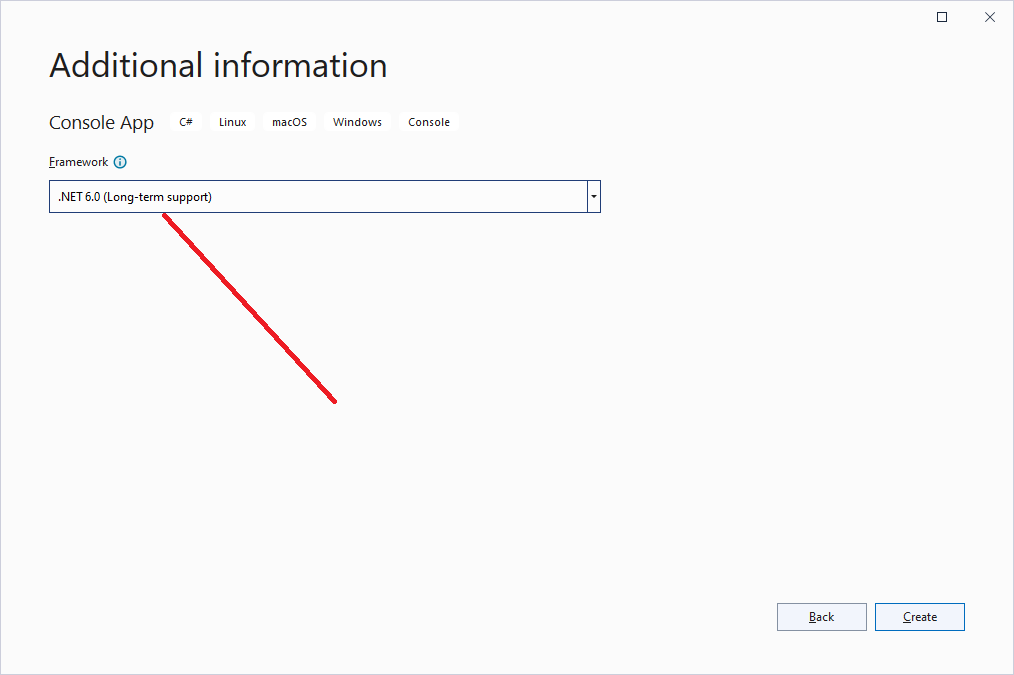
VS 2022에서 C# .NET Core 프로젝트를 생성하면, Program.cs 파일에서 아래와 같이 Main() 메서드가 없이 Top Level Statement를 직접 사용하는 것을 볼 수 있다. (주: Top Level Statement는 C# 9에서 처음 도입되었다)
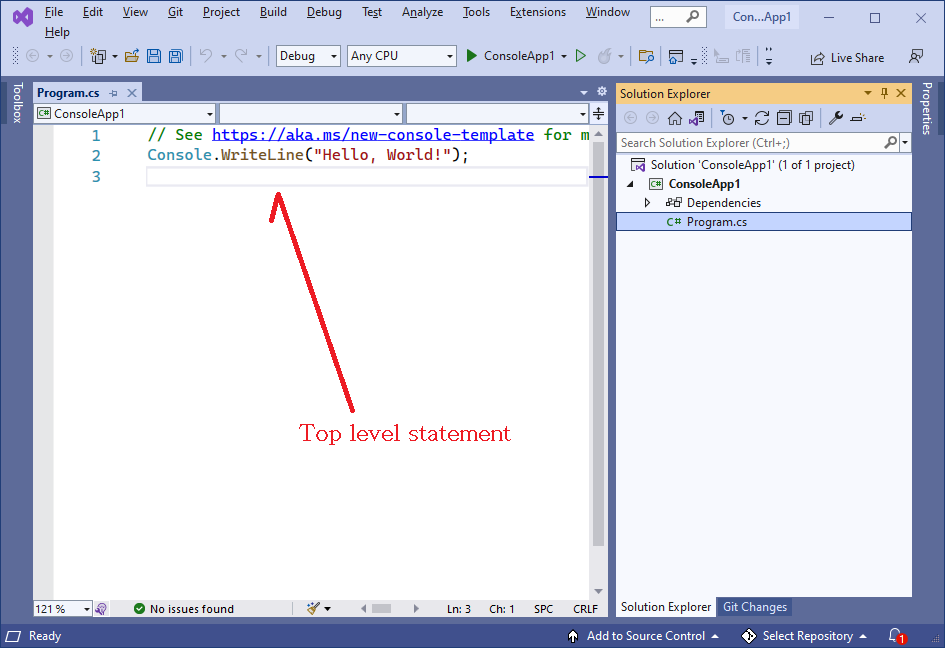
VS 2022를 설치한 후, 새 C# 프로젝트를 생성하여 C# 10 기능을 사용할 수 있다. 프로젝트 생성 시 아래와 같이 Framework 선택 화면에서 .NET 6.0 을 선택한다.
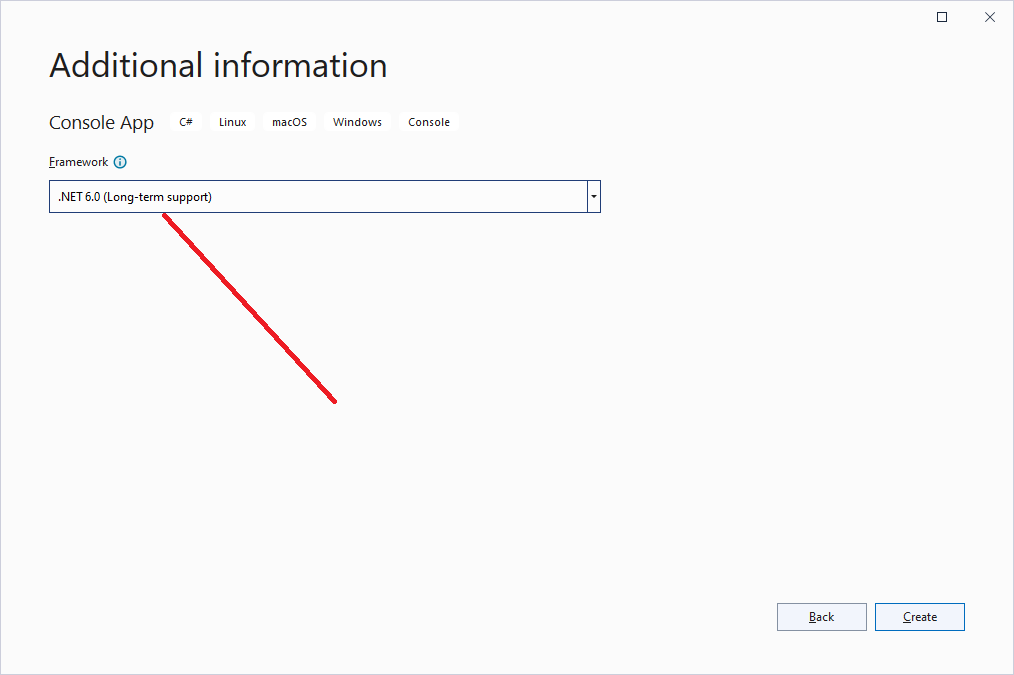
VS 2022에서 C# .NET Core 프로젝트를 생성하면, Program.cs 파일에서 아래와 같이 Main() 메서드가 없이 Top Level Statement를 직접 사용하는 것을 볼 수 있다. (주: Top Level Statement는 C# 9에서 처음 도입되었다)